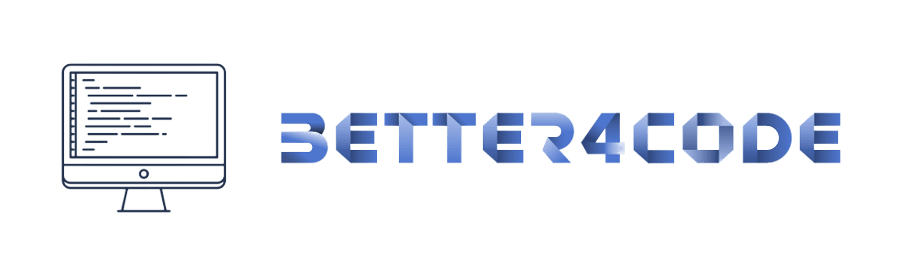Creating custom themes and styles in Flutter for beginners guide | with an example | SCODES
Flutter is an open-source framework for building high-performance, visually appealing mobile applications. It provides a rich set of built-in widgets and tools for creating beautiful and intuitive user interfaces. However, sometimes, you may need to go beyond the built-in widgets and create custom styles and themes for your app to meet your specific design requirements.
In this article, we’ll explore how to create custom themes and styles in Flutter to make your app truly unique. We’ll start by understanding the basics of themes and styles in Flutter and then move on to creating custom themes and styles.
Themes in Flutter
A theme in Flutter is a set of predefined styles and colors that are used to give your app a consistent look and feel. Themes define the default styling for your app, including the color palette, typography, and icons. You can easily switch between different themes to change the overall look and feel of your app.
In Flutter, themes are defined using the ThemeData class, which contains a set of properties that define the visual style of your app. The ThemeData class has a wide range of properties, including colors, typography, text themes, and icon themes.
Styles in Flutter
Styles in Flutter are individual properties that define the visual appearance of a widget. Styles are used to customizing the look and feel of specific widgets, rather than the entire app. Styles are defined using the style property on a widget and can be used to change the color, font, padding, and other visual elements of the widget.
Creating Custom Themes
To create a custom theme, you need to create a new instance of the ThemeData class and specify the desired values for the various properties. For example, to create a custom theme with a blue color scheme, you could use the following code:
final customTheme = ThemeData(
primarySwatch: Colors.blue,
accentColor: Colors.blueAccent,
iconTheme: IconThemeData(
color: Colors.blue,
),
textTheme: TextTheme(
headline6: TextStyle(
color: Colors.blue,
fontWeight: FontWeight.bold,
),
),
);
To apply the custom theme to your app, you need to wrap your widgets with the Theme widget and pass the customTheme as the data parameter. For example:
return MaterialApp(
theme: customTheme,
home: Scaffold(
// Your widgets go here
),
);
Creating Custom Styles
To create a custom style, you need to specify the desired values for the style property on the widget. For example, to create a custom style for a button, you could use the following code:
final customButtonStyle = TextStyle(
color: Colors.white,
fontWeight: FontWeight.bold,
fontSize: 18.0,
);
To apply the custom style to a button, you would use the following code:
RaisedButton(
child: Text('Custom Button'),
onPressed: () {},
textColor: customButtonStyle.color,
color: Colors.blue,
);
Conclusion
Custom themes and styles are a powerful tool for personalizing your Flutter app and making it stand out from the crowd. Whether you’re creating a unique look for your app or just want to make a few tweaks to the built-in styles, Flutter provides a wide range of options for customizing your app’s appearance.
By following the examples in this article, you should now have a good understanding of how to create custom themes and styles in Flutter. Whether you’re just starting out with Flutter or are an experienced developer, incorporating custom themes and styles into your app will help you create a truly unique and visually appealing user experience. So go ahead and get creative – the possibilities are endless!